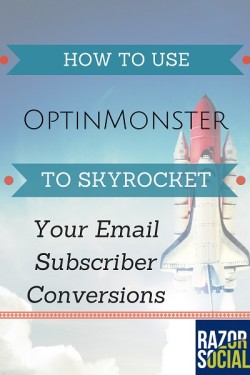
An email list is so important to most online businesses, and if you’re growing your list with a relevant audience it will bring amazing benefits to your business.
You could give me an email subscriber rather than 10 fans or followers any day. An email subscriber is far more valuable than fans or followers and you should really be trying to convert fans and followers to email subscribers!
So, what is OptinMonster and how can it help?
OptinMonster is a WordPress plugin for building email subscribers. To build your subscriber numbers, you need to capture the attention of your website visitors and there’s no better plugin for doing this. It was developed by Syed Balkhi from WPBeginner and Thomas Griffin who developed the slider plugin Soliloquy.
What does OptinMonster provide to capture attention?
There are various options.
Lightbox – Pop-ups can be annoying when they pop up when you are in the middle of reading an article. However, with OptinMonster you can set it up to only display on ‘exit intent’. This means that it only pops up when it detects that your website visitor is leaving your website (i.e. they have moved the mouse off the main screen). Smart, eh? Yes it is super smart ( I used to use Pippity but Optinmonster is much better).
Here is an example
Footer bar – This is a narrow bar that can pop up at the end of your page. In the example below, on Post Planner’s website, the pop-up appears as you are about to exit the site. This is a good way of capturing attention.

You can set it to appear on exit, or after a specific time, or you can set it to appear when a website visitor visits the same page for a second time.
Slide-in – This appears (slides in) in the bottom right hand corner of your page. You can specify that it should appear after a specific time period, on exit intent or after the second load of the same page.
After post – This appears at the very end of a blog post. You can set it to display there automatically, or get it to appear on exit intent.
Sidebar – This appears in the right-hand side of your blog.
How easy are they to set up?
Installation and setup is very easy. Here’s an example of setting up a lightbox that appears when a visitor tries to exit your site.
Step 1 – Select the type of opt-in box that you want to create (i.e. a lightbox)
Step 2 – Do some basic configuration of the lightbox.
Give the box a name – Make this a unique name so you know exactly what type of opt-in box it is.
Specify when you want it to appear – You can set it to appear after a specific time period, only when a visitor is exiting and/or if they are online on a second page load.
Specify the cookie duration – You don’t want this opt-in box to appear every time the same visitor arrives on your site. By default it will only appear once every 7 days. I normally change this to 30 days so that it’s a month before it displays again for any given visitor.
What happens after someone subscribes? – You can redirect them to a thank-you page on your website, which is recommended.
Email provider – You specify your email provider of choice. There are default integrations available for AWeber, Campaign Monitor, Infusionsoft, Constant Contact, MailChimp, Getresponse, Pardot, iContact and Mad Mimi. We use Ontraport, which wasn’t on the list, but we could still use this as it supports using the HTML code that you can get from your provider.

Step 3 – Create your design
You select from one of the provided templates and then update the image, colors, text and then you’re ready! It’s very easy to configure.
You can see, on the left-hand side, that it shows you the items you can configure and, on the right-hand side, you see the results of your configuration. Add your image, text and put in a very clear call-to-action.

Step 4 – Output Settings
You now specify some settings related to where the opt-in box will appear. Does it show up for the whole site, or for specific categories and/or specific pages on your site? You may not want it to appear on your home page, contact us page or certain other pages, or you may just want it to appear on your blog.
And that’s all there is to it, you just have to activate it and you’ll have an opt-in box set up in a couple of minutes.
Which opt-in works best?
We have found that the lightbox works best. It achieves the highest conversion rates, and we think the best configuration for the lightbox is on ‘exit intent’ with a 30-day cookie. This means the lightbox only appears when your website visitor is about to exit the site and it won’t appear to them again for another 30 days. This makes sure that it’s not always annoying them and you still get plenty of signups.
We know that the guys at Post Planner use a combination of the lightbox and the footer opt-in, and we believe that using the footer opt-in adds another .25% to their conversion rates.
The best thing about OptinMonster is that it’s so easy to create and change the opt-ins, so you can test things out to see what works best for you.
Can you do split testing?
Split testing is where you present different options to parts of your audience to test out what works best.
With Optinmonster it’s very easy to create multiple versions of the same opt-in box and then present one version to half your audience and the other version to the other half. You can then see which works best.
Final Comments
We disabled OptinMonster for a few days on our site and saw a dramatic decrease in the volume of new subscribers. It is by far one of the best ways of achieving high conversion rates for visitors to our blogs and we have never, ever had a complaint from anyone about it. There’s a 14 day money back guarantee also so at least you can try it out!
What do you think of pop-ups?
Will you use OptinMonster?
Rocket image by Shutterstock




