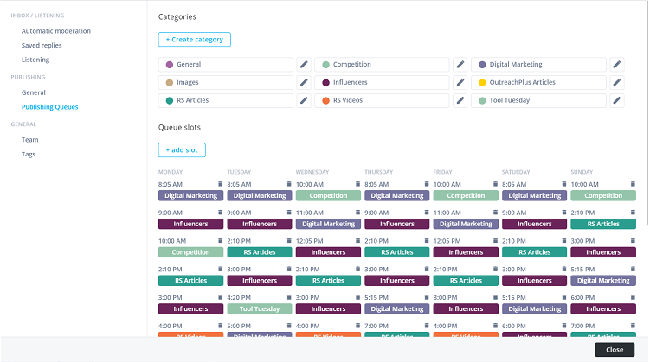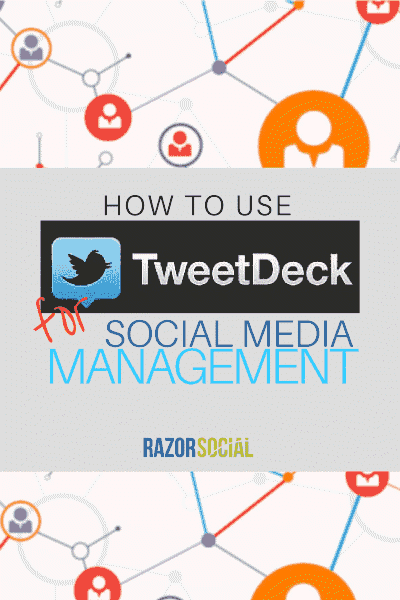
Do you want to manage your social media in your browser with notifications and live streaming?
If so, TweetDeck is a tool to consider.
TweetDeck is a customizable tool that allows you to manage and organize an unlimited number of Twitter accounts and keep track of Twitter lists, Twitter searches, hashtags and more.
I personally use Agorapulse to manage all my social media accounts but if you need to get started with something for free (and then upgrade to Agorapulse) Tweetdeck is a good starting point.
What is TweetDeck?
Now, let’s start by looking at what TweetDeck is and how it evolved over time. TweetDeck is a highly specialized service that offers Twitter users a comprehensive and completely free way to manage multiple Twitter accounts. It is a popular tool that used to be available as a desktop client, as well as in a web browser.
However, desktop TweetDeck app was withdrawn in April 2016, so users now must use it within their browser. TweetDeck apps for Android and iOS have also been withdrawn, with the TweetDeck team (owned by Twitter) recommending the native Twitter apps.
Several years ago, TweetDeck app users could manage their Twitter, Facebook, LinkedIn, and FourSquare account with the tool but, when Twitter acquired the software, this was pared back to Twitter alone.
At the time, this angered many users – nobody wants to lose functionality in their favorite tool! But, it did mean that TweetDeck could focus on making its Twitter integration as good as it could possibly be. Now, let’s take a look at how to use TweetDeck to manage your Twitter accounts.
How to Use TweetDeck
TweetDeck users can tweet, reply, retweet, favorite, send Direct Messages and manage and monitor multiple accounts and streams, all in one single interface. Accounts can also be followed, muted or blocked, and users can view Twitter profiles, all within TweetDeck. This is an effective way of managing your accounts, once you have found the right people to follow on Twitter.
Bellow each tweet, there are icons that make it easy to retweet, reply or favorite it. When you click on the three dots on the right, further options appear.

From this drop-down menu, you can send Direct Messages, add or remove people from lists, mute or block a user, report a tweet, get a link to the tweet or get the embed code to share the tweet on your blog.
When sending tweets, you can add up to 4 images, and tweets can be scheduled to send at a later date, even if you’re not online at the time.
Manage Multiple Accounts
One of the biggest benefits of TweetDeck is that you can manage multiple Twitter accounts.
To add a Twitter account to TweetDeck, click the ‘Accounts’ icon at the bottom of the left-hand column in TweetDeck.

Click ‘Link another account you own’ and follow the instructions to authorize the account with Twitter.
From this interface, you can look at details of all your connected accounts, including follower numbers and recent tweets.
When you start to write a tweet, all the accounts you have connected will be displayed. You can select an account you want to tweet from.
You can also follow other Twitter users from several accounts at once. To do this, view their profile by clicking on their username within TweetDeck.
Click on the three dots icon and then select ‘follow from accounts’. From here, you can select which of your Twitter accounts should follow that profile.
Real-time Timeline Streaming
One feature that a lot of our commenters enjoy is the live-streaming of updates in the TweetDeck columns.

You don’t need to click ‘refresh’ or scroll to see the latest updates, you can just watch as posts are shared in real time.
The tweets in the GIF above are trending topics, so they are moving very quickly. If you want to slow it down, scroll down and you can control the speed yourself.
If you don’t like the live streaming feature at all, you can also disable it by clicking ‘Settings’ in the bottom left-hand corner, and de-selecting ‘Stream tweets in real-time’.
Manage Multiple Timelines, Searches, Lists, Mentions and More in Columns
One of the most powerful features in TweetDeck is the ability to add as many columns as you want. You can customize these columns to make sure they are relevant and useful.
To add a new column in TweetDeck, click the + Add Column at the bottom of the left-hand menu.
You will see this screen, which allows you to choose the type of column you want to add.
These are the types of columns you can add:
- Home: This shows the Twitter stream for a particular account
- Search: Input any search term or hashtag, and this column will show all matching results. This is a great way to monitor Twitter for keywords.
- Notifications: A notifications column shows all mentions, replies, retweets, favorites and new followers for a Twitter account
- Followers: This column lists the followers of a Twitter account
- Mentions: Similar to notifications, but only shows the mentions and replies for an account
- Messages: This column displays a Twitter account’s Direct Messages
- Mentions (all accounts): This column shows the mentions and replies to every Twitter account you have connected to TweetDeck
- Messages (all accounts): This column shows Direct Messages to all the Twitter accounts you have connected to TweetDeck
- Activity: This shows more activity than appears on your timeline, such as the tweets that people you follow have favorited
- User: This shows all the tweets from a particular person or account
- Favorites: This shows the tweets you have favorited, or starred
- Trending: This shows hashtags, words, and phrases that are trending at any given time
- Lists: This column shows all the tweets from people in specific Twitter lists
- Collections: This shows tweets that have been added to a collection, which used to be called Custom Timeline
- Scheduled: See all the tweets you have scheduled for future dates.
When you add a column, you can then customize it. By clicking the symbol in the top right-hand corner of the column, you can add extra instructions.
If you click ‘Tweet content’, you see the following options:
You can choose to show:
- All tweets
- Tweets with images
- Tweets with videos
- Tweets with GIFs
- Tweets with any media
- Tweets with links.
You can also add keywords that should be included or excluded, and you can exclude or include retweets.
Under ‘Tweet Authors’, you can choose whether all users, specified users, verified users or only your own tweets should be included. You can also select to only see tweets that mention you, or that mention other, specific users.
You can choose whether you want to receive audio or pop-up notifications when you have new tweets in this column (notifications must be approved within your browser), and you can choose how you want to see previews of images and videos. And, finally, you can edit the Twitter list from this interface.
Schedule Tweets in TweetDeck
One of the most useful features of TweetDeck is the ability to schedule tweets to send at a later time.
To do this, click the ‘New Tweet’ button in the top left-hand corner and write the tweet you want to send. You can click ‘Add images or video’ if you want to include an image or a video.
Next, click ‘Schedule Tweet’ and scroll down. You will see a calendar where you can choose the time and date.
Click the blue ‘Tweet on [date]’ button, and your tweet will send at that time, whether you are online or not.
Get Notifications and Alerts
If you want to make sure you don’t miss tweets from your favorite people or posts using a specific hashtag, you can set up a pop-up or audio alert within that column. This has to be enabled within your browser.
This is really useful if you want to make sure you don’t miss important tweets.
Mute Words or Users on Twitter
If you are trying to catch up with the latest tweets in your industry but everybody is tweeting about Downton Abbey or the Superbowl, it can be really easy to get distracted.
The answer is to ‘mute’ the #Downton hashtag, or the most vocal offenders, in TweetDeck. You can always unmute them after the TV program or sporting event is over.
There are two ways to do this:
- Mute users directly from their tweets by clicking the three dots under the tweet and selecting ‘Mute [user] in TweetDeck’.
- For more options, go to the Settings menu and select ‘Mute’. Here, you can mute users (e.g. a particular account), text content (e.g. a hashtag or a particular word) or a source (e.g. a horoscope bot).
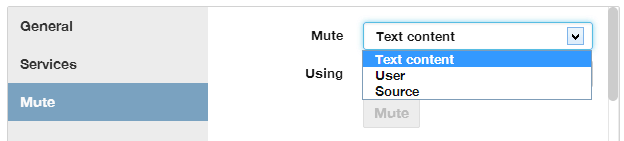
Being able to mute users and key terms helps you manage your Twitter stream more efficiently. You don’t need to unfollow somebody who is great most of the time, but really annoying during The Voice, and you can get rid of spammy bots or annoying auto-tweeters by muting them at the source.
Use Teams feature on TweetDeck to Share an Account
With Teams feature on TweetDeck, you can invite your colleagues to use your company account without having to share the password with them. As an account owner, you can grant them access to the account as admins or contributors.
Your team members can then log in to TweetDeck with their own Twitter account and they can use the team account by visiting their Accounts tab. Here’s how roles are divided in the TweetDeck’s Teams:
- Owner: Manages password and login verification settings, and can invite other users to access the account as admins or contributors. The owner can tweet, retweet, and DM on behalf of the team account, as well as schedule tweets, create lists and build collections.
- Admin: Can take all the same actions as the Owner, without being able to manage password and login settings.
- Contributor: Rights limited to actions on behalf of the team account (tweet, retweet, DM, like, schedule tweets, etc.).
Setting up a team in TweetDeck is easy. Just log in with the account you are sharing access to, choose accounts in the nav bar and then select that account. You then need to type the @username of the user you want to invite and click authorize to invite them to the team account. You can find more details over at TweetDeck help.
TweetDeck Pricing
This is an easy one – it’s free. Regardless of how many Twitter accounts you manage and how you set it up, TweetDeck is absolutely free.
TweetDeck v.s. Agorapulse
TweetDeck is a very useful tool and offers great functionality given that it’s completely free to use. However, when it comes to social media management, I prefer managing all my accounts under one roof which is something Agorapulse provides.
For a starting price of $39/month for 3 social accounts (plus $15 for each additional account) you get to manage your Twitter, Facebook, LinkedIn, and Instagram from a single dashboard.
Now, let’s take a quick look at some of the Agorapulse features for Twitter account management that you can’t get with TweetDeck.
Besides enabling the usual suspects – review, retweet, reply, post scheduling, account switching, and DMs – Agorapulse takes automated content publishing to a whole other level.
At RazorSocial, we get the most value out of the platform’s Publishing Queue functionality. It allows us to create categories and time slots and then assign tweets to those categories.
Plus, we can upload a CSV file of the tweets we previously created and add them to a publishing queue. This gives us peace of mind that the right content is getting published at the right time, and it frees up a lot of our team’s time to focus on higher-value tasks.
Last but not least, Agorapulse offers a mobile app so you can manage your Twitter accounts on the go.
Summary
TweetDeck is a popular Twitter management tool that offers in-depth functionality for managing one or more Twitter accounts. I hope this article answered all your questions on how to use TweetDeck and get the most out of this extremely useful tool.
Do you use TweetDeck? Would you consider it as part of your social media management suite? How about Agorapulse?
Let us know in the comments!
Image courtesy of Shutterstock