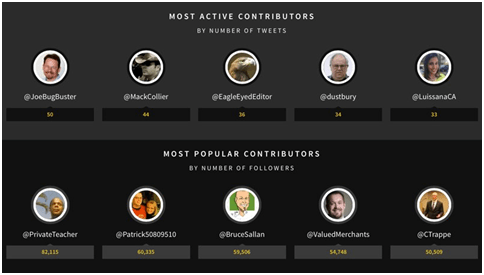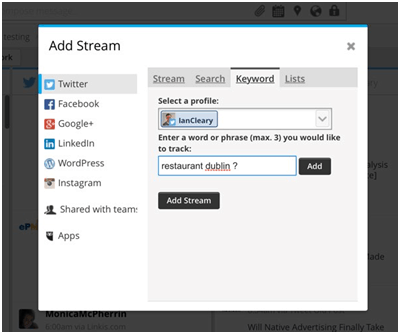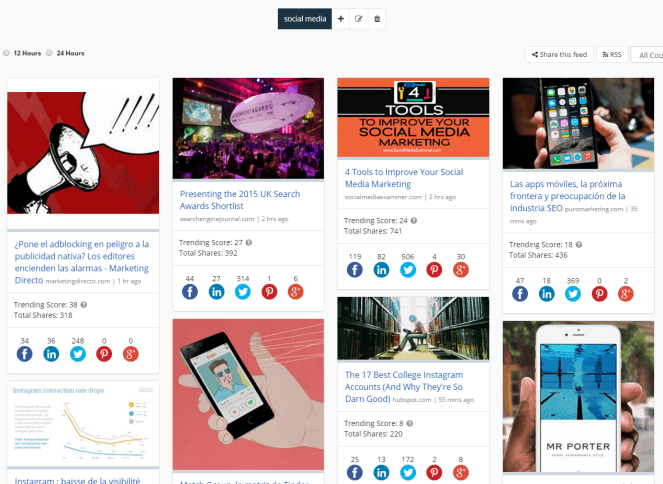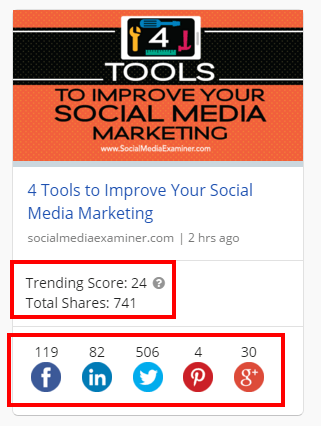…or…
Do you want to identify when someone talks about you, your product or brand on social media channels?
Do you sometimes struggle to find great content to share?
In this article, you’ll find some great answers to all these questions.
Here are 7 different ways to do an effective social media search.
1. Find mentions on social media channels using Brand24
There is a broad range of social media monitoring tools that allow you to track mentions across various social media channels.
Brand24 is one such tool.
In the image below, you can see that you can filter content from Twitter, Instagram and Facebook.
It even finds images that are shared that mention what you are looking for.
You can also see, in the image above, that Brand24 tries to identify how influential the person is on Instagram by assigning them an Influencer Score. There’s an option to apply a filter to find influential people who are sharing out the content.
You can also look at charts such as this.
This shows you the people with the most influence who are sharing your content, and the most influential sites sharing your content.
You need to track both lists.
You need to look after the key influencers and sites and build relationships with them.
2. Use Google to search social media channels
When you are searching through LinkedIn, your search results are restricted based on the subscription that you have paid for.
But…
The majority of profiles are indexed on Google.
If you could just search on Google and find what you were looking for, wouldn’t that be useful?
Want me to tell you how?
On Google, you can use the site command to restrict a search based on a particular site.
For example, a search for “razorsocial site:twitter.com” (without the “”) will return mentions of RazorSocial on Twitter.
But there’s an easier way.
You can set up a custom search engine for Google that automatically filters out content.
Here is a custom Google search for LinkedIn.
If you log out of LinkedIn and do a search using this custom search engine, you get access to everyone’s full profiles with no restrictions!
Here is an example: when you click on each one, you get full access to their profiles, assuming they have not switched off any/all of their profile for Google indexing.

This is one of the most effective ways to do a quick social profile search. And, unlike with some of the tools we’ll talk about next, this enables you to do a completely free social media search.
3. Find Most Popular Content using Post Planner
Post Planner is a social media marketing tool for Facebook, Instagram and Twitter.
One killer piece of functionality with Post Planner is its content-discovery engine.
It finds the most-shared content across social channels and you can then pick links from this content to share out on your own social channels.
According to Josh Parkinson, founder of Post Planner, when you share content on Facebook, Facebook will share this out to more of your fans and followers if this content has already proven to be popular on Facebook.
Of course, the opposite is also true.
Share something that is unproven and it’s more likely that Facebook won’t share it out to too many people.
With Post Planner, you can do things like:
- View a list of the most-liked images on Facebook for a particular category/time frame
- View the most-shared pictures on Instagram to reshare on other platforms
- View the most-shared updates from one or a collection of Facebook Pages that you add.
This tool doesn’t let you perform a free social media search, but it offers some really powerful functionality so it’s well worth checking it out.
4. Use a hashtag search tool
Hashtags are very popular on Twitter and Instagram but they are less popular on other platforms.
But, if you want to search social media for content around specific topics, then searching hashtags could be very useful.
There is a variety of hashtag search tools available but one of the most useful ones is Tweet Binder.
You can get some cool information with a free report (up to 500 tweets from the last 7 days) and you can run the report from their website by entering a hashtag of your choice. Note: you need to connect your Twitter account!
The pricing for starts at 79€/month and for that price you get unlimited 7-day reports, advanced stats, economic market value stats, and Excel exports.
Here’s a list of the most active people that Tweet Binder found for the hashtag #blogchat, which is a weekly chat about blogging.
Here’s a filter of the tweets based on this hashtag.
5. Use keyword filters provided in Hootsuite or similar tools
Hootsuite is a social media management tool and it gives you the ability to set up a filtered view of content by using keywords (and also hashtags).
It’s not a very advanced search but it could be used to filter content based on your company name, personal name or certain queries you are interested in.
For example, if you ran a restaurant in Dublin, you may apply a filter for:
Restaurant Dublin
You’re looking for any tweet that has these words included in any order. The reason you use the question mark is because you want to filter out things that are not questions.
If you’re looking for a restaurant in Dublin, you are likely to say something like:
“I’m looking for a restaurant in Dublin for 15 people, any ideas?”
This search string will show you tweets that include both the words in your search, and tweets that include a question mark. These are most likely to find tweets that you could respond to and prove yourself to be useful.
6. Use a content curation tool such as ContentGems
ContentGems is a site that helps you find relevant links and stories to share to your social networks.
By inputting some keywords and search terms, ContentGems curates a list of content, relevant to your search, that you can read, store or share socially.
In the example below, you can see how setting up a Filter looks like in ContentGems. If you used any advanced search tool before, this will look familiar:
Here are some example results we got:

You can see that there is a wide range of content from a variety of different websites.
At the bottom of each result, there are some icons. Let’s take a look at them:
Starting from the left, the first icon let’s you block content from that specific website. If you click on the ‘i’ icon, you’ll get some additional meta data about the content, like the number of words, images, and related tweets.
Next, you can click on the arrow icon to share the article via Hootsuite or Buffer, send it to Instapaper or Pocket, or share via email. Finally, you can see how many times an article has been tweeted.
These sharing and saving options makes ContentGems easy to use alongside the tools you already take advantage of.
It integrates with some of the most popular services, making it a great option for finding and sharing relevant stories and links to your social media feeds.
7. Find trending content using BuzzSumo.
It’s good to know what topics are trending in your niche. If you share them on social media, it shows that you are aware of what’s going on. And it makes sure you don’t miss out on any industry news.
BuzzSumo is a tool we’ve talked about a lot in the past, and one of its features is very useful for finding trending stories.
In the menu at the top of the screen, choose Trending Now.
Next, you can choose whether you want to see trending topics for wide categories, or for your own search terms.
You can choose from the categories at the top or, like we have done, you can click the + symbol and add your own search terms. Unsurprisingly, we chose ‘social media’!
BuzzSumo then shows you the topics that are trending for your category or keyword.
If the results you see aren’t quite right, you can tweak them by changing whether the trending topics should be from the last two hours or 24 hours, or anything in between. You can also choose which country they should be from.
When you see a result that looks interesting to you, you can see the number of social shares that link has had. This can be a good indication of whether your audience will be interested in the topic.
Summary
There is a goldmine of information out there on social media.
But you need to filter out the noise to find what’s relevant.
Whether you want to do a social profile search, track mentions on social, or find specific content for sharing, the tips and tools we covered in this article will help!
What are you doing to find the best content to share?
Image courtesy of Shutterstock